
iPhone stil zetten (muten) en alle geluiden uitschakelen
Geluid voor standaardmeldingen aanpassen. Vanaf iOS 17.2 en iPadOS 17.2 (nu in bèta) kun je eindelijk je eigen geluiden en haptische feedback (trillingen) kiezen voor standaardmeldingen. Dit kun je aanpassen via onderstaande stappen. Ga naar 'Instellingen' Kies voor 'Horen en voelen' Tik op 'standaardmeldingen' (Default Alerts)
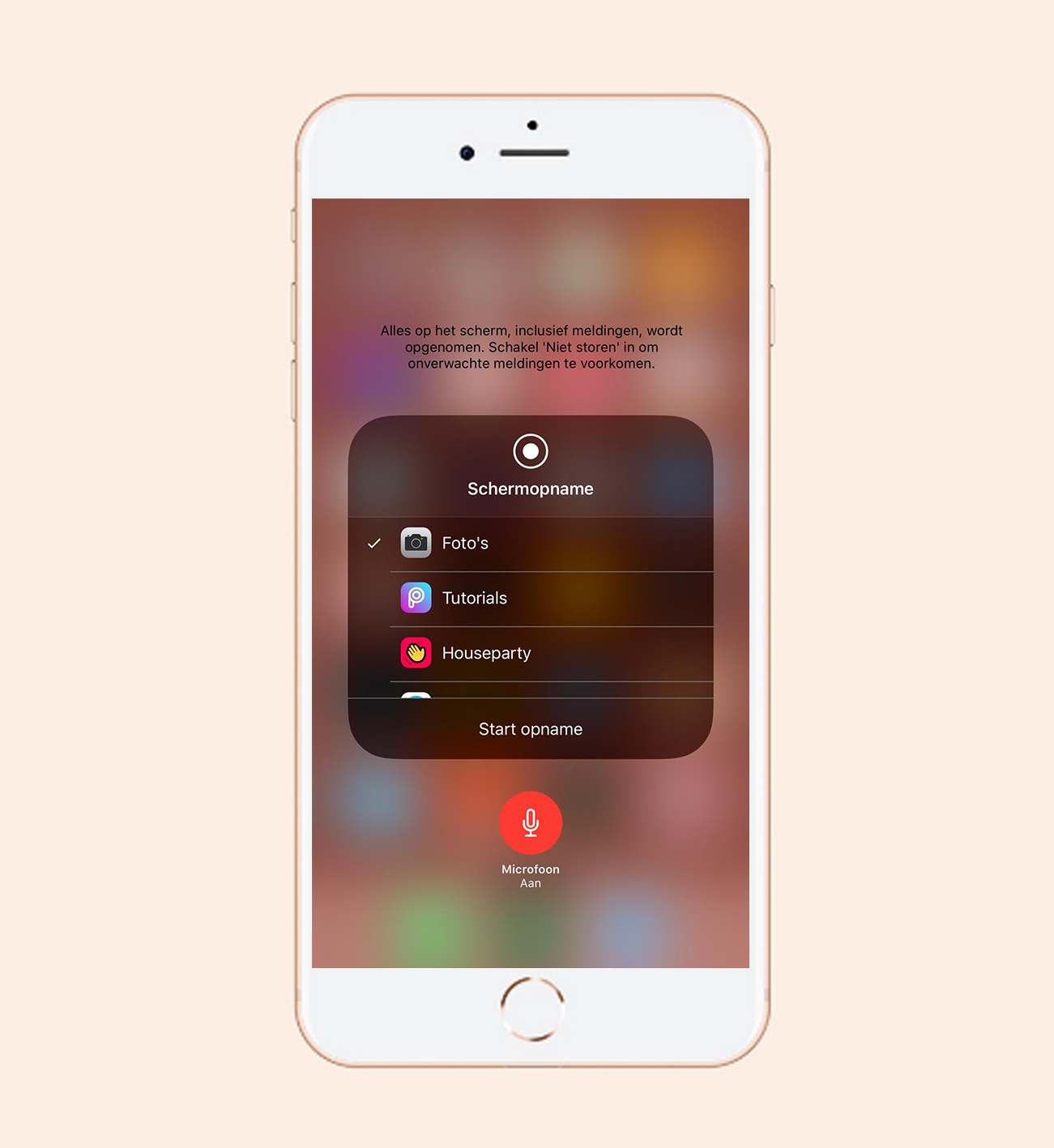
Aha Zó maak je op je iPhone een schermopname mét geluid
Geluidsinstellingen aanpassen op de iPhone. Je kunt het monogeluid, de stereobalans tussen links en rechts en de ruisonderdrukking naar wens aanpassen. Met een ondersteunde Apple en Beats-koptelefoon kun je zachte geluiden versterken en bepaalde frequenties aanpassen aan je gehoor.
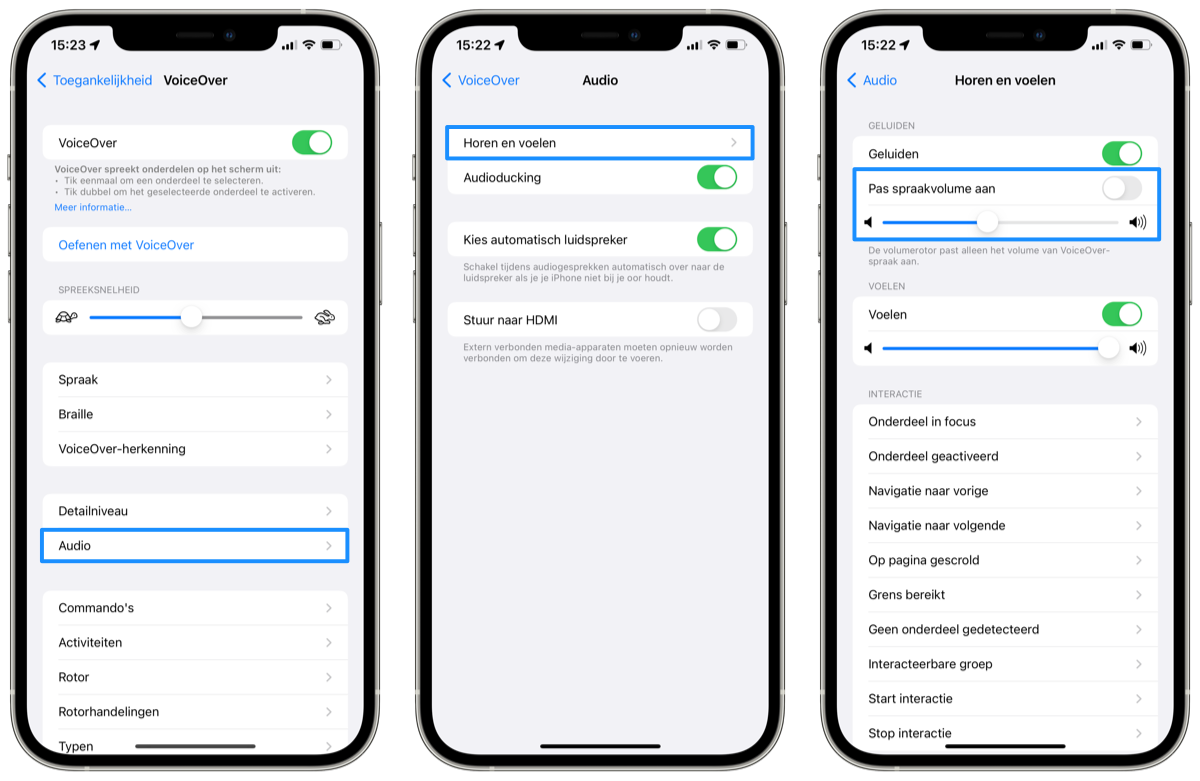
VoiceOvergeluid op iPhone extra luid zetten apart van je systeemvolume
Sommige gehoordeskundigen bevelen aan om het volume in te stellen in een rustige omgeving, het volume naar beneden bij te stellen als je de mensen die tegen je praten niet kunt horen, het geluid niet harder te zetten om een lawaaierige omgeving buiten te sluiten en de tijd dat je via oordopjes of koptelefoon luistert naar geluid met een hoog vol.
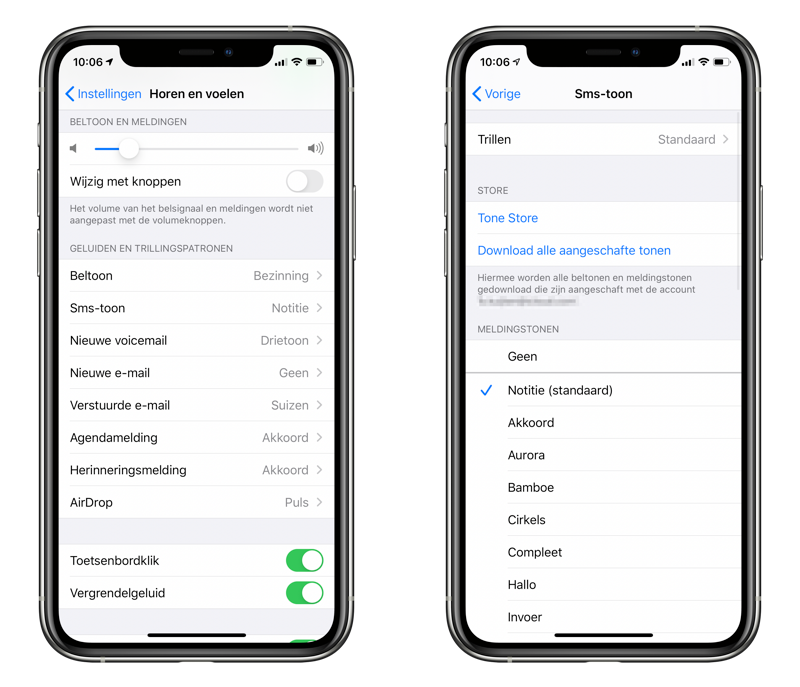
Waarschuwingstonen geluid voor meldingen instellen op iPhone
Meldingstonen aanpassen op iPhone of iPad. Open Instellingen; Navigeer naar 'Horen en voelen' of 'Geluiden' Scrol naar 'Geluiden en trillingspatronen' Kies een gewenste optie of functie om hier het geluid van aan te passen.

Zo werkt de nieuwe Geluidapp op de Apple Watch
De iPhone kan sirenes, deurbellen en hondengeblaf herkennen met de functie Geluidsherkenning. Ook kun je een aangepast geluid herkennen. De iPhone kan je waarschuwen voor specifieke geluiden.
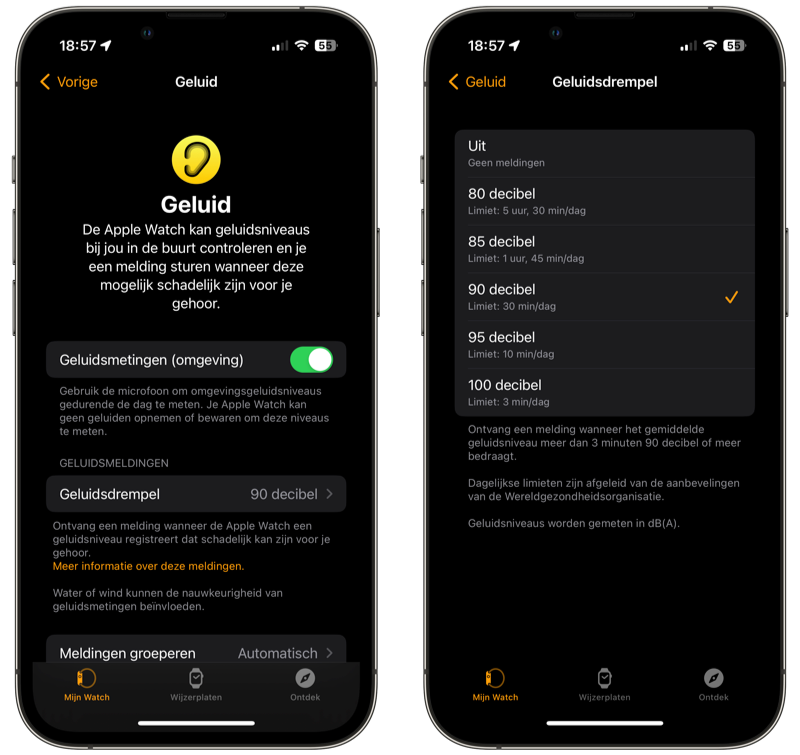
Geluidapp op Apple Watch meten van omgevingsgeluid
Als je in de instellingen aangeeft dat je helemaal geen trillingen wilt hebben in de stille modus, dan kun je ook zonder geluid de iPhone aansluiten. Hiervoor ga je naar Instellingen > Horen en.

Geluidapp meet omgevingsgeluid en fungeert als decibelmeter appletips
Tik op 'Schema' en stel de buisklokken zo in dat ze om het uur, of om de 30 of 15 minuten worden afgespeeld. Tik op 'Geluiden' en verander het geluid in 'Vogels' of 'Klokken'. Je kunt deze instellingen ook aanpassen via je iPhone. Op je iPhone open je de Apple Watch-app, ga je naar het tabblad 'Mijn Watch', tik je op 'Toegankelijkheid' en tik.
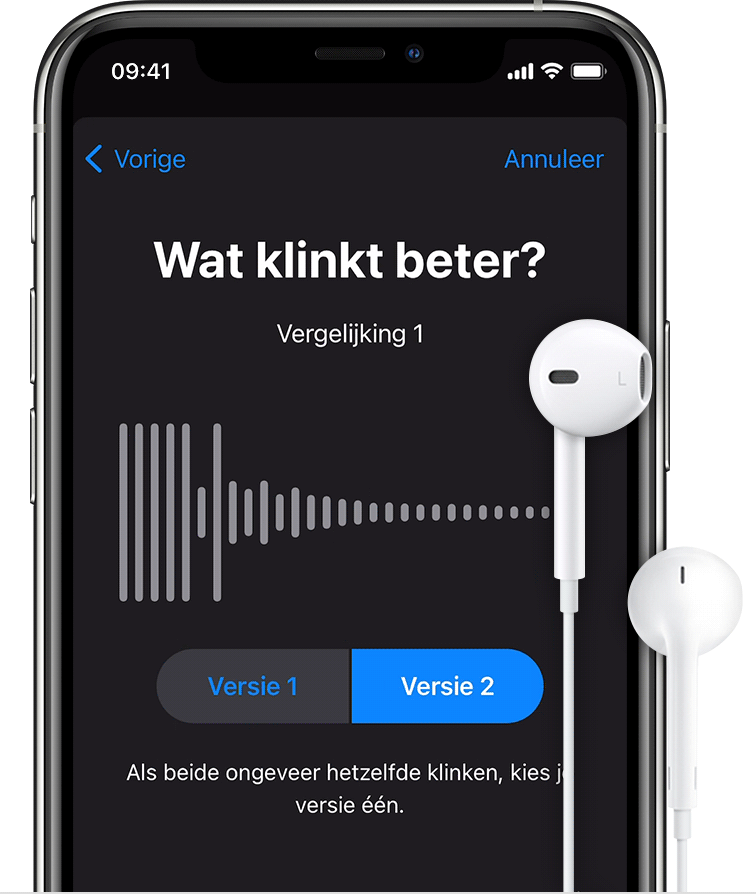
Het geluidsniveau van uw koptelefoon aanpassen op een iPhone of iPad Apple Support
1. Standaardgeluiden aanpassen Voor het aanpassen van de meeste standaardgeluiden hoef je niet ver te zoeken. Tik op 'Instellingen > Horen en voelen'. Scrol iets naar beneden en kijk onder het kopje 'Geluiden en trillingspatronen'. Hier vind je de algemene geluiden die je iPhone maakt.

iPhone volume van beltonen (belsignaal) en meer aanpassen appletips
Geen geluid omdat "stille modus" is ingeschakeld. De stille modus van een iPhone wordt in- en uitgeschakeld via de volumeschakelaar aan de zijkant van de iPhone. Wanneer deze schakelaar naar achteren staat is de stille modus aan en wanneer deze naar voren staat is de stille modus uit (deze meldingen verschijnen op het scherm wanneer je de schakelaar gebruikt).
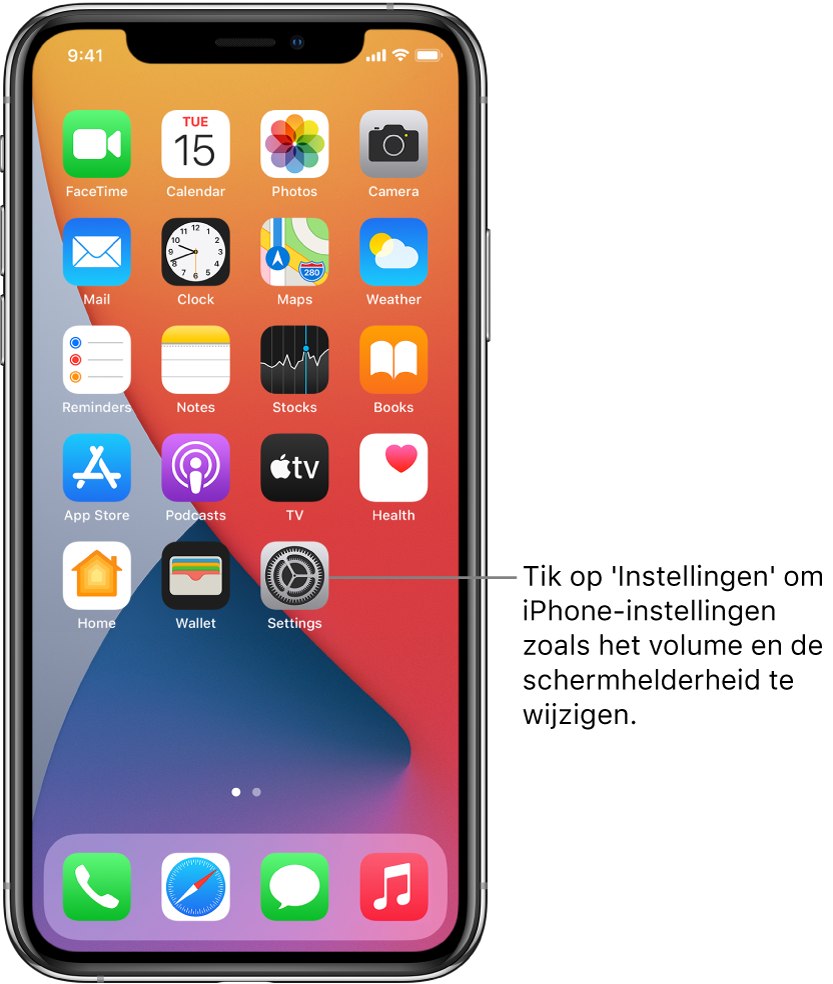
Instellingen zoeken op de iPhone Apple Support
Met de iPhone kunnen we de audio- en video-instellingen wijzigen, zoals mono-audio, audiobalans of ruisonderdrukking. Op deze manier verbeteren we de kwaliteit van het geluid. Om de volumebalans en mono audio aan te passen zullen we naar moeten gaan Instellingen / Toegankelijkheid / Audio / Video.

Geluid instellen op AirPods Pro en Beatshoofdtelefoons in iOS 14 Laatste Tech & Gadgets
Geluiden wijzigen en uitschakelen. U kunt de geluiden wijzigen of uitschakelen die op de iPhone worden afgespeeld wanneer u een telefoongesprek, sms-bericht, voicemail, e-mail, tweet, Facebook-bericht, herinnering of andere gebeurtenis ontvangt. Geluidsopties instellen: Tik op 'Instellingen' > 'Geluiden' voor opties voor onder andere beltonen.

Aangepast geluidfunctie helpt slechthorenden met AirPods Pro in iOS 14
Stappen voor het wijzigen van meldingsgeluiden op iPhone met de app Instellingen: Open de Instellingen-app. Tik op Geluiden & Haptiek Om het volume van je bel- en waarschuwingstonen aan te passen, sleep je de schuifregelaar voor het volumeniveau.
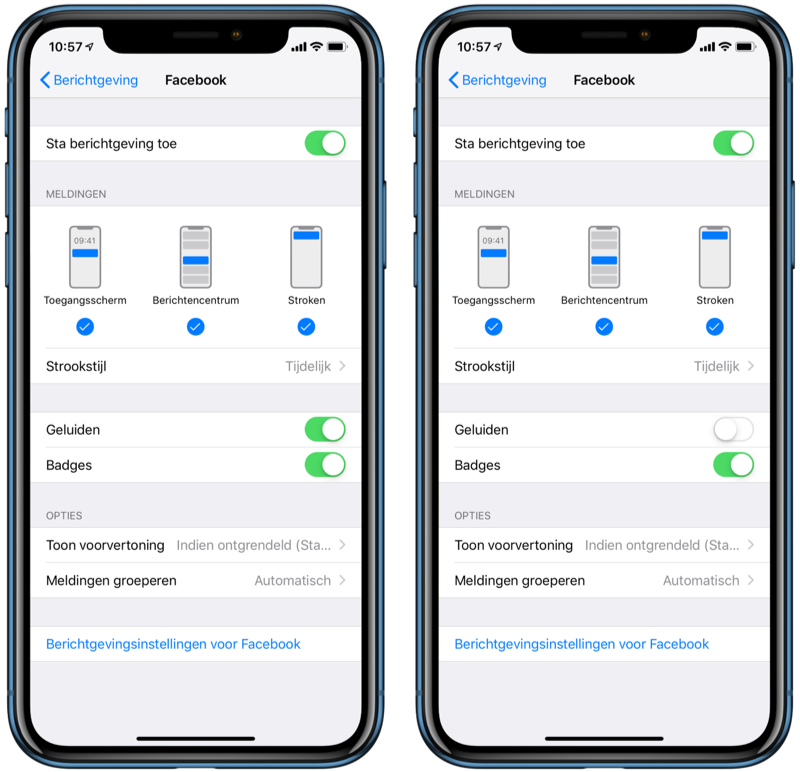
Geluiden van notificaties per app uitschakelen op iPhone en iPad
Ga naar 'Instellingen' > 'Toegankelijkheid' > 'Audio/Visueel' > 'Aangepaste koptelefoon'. Tik op 'Configuratie van aangepast geluid'. Volg de instructies op het scherm. Als je klaar bent, tik je op 'Gebruik aangepaste instellingen' om de op basis van jouw keuzes voorgestelde instellingen toe te passen.

Geluid uitschakelen op een iPhone of iPad appletips
Met het schuifje 'wijzig met knoppen' kun je ervoor kiezen het volume van je meldingsgeluidjes aan te passen met de volumeknoppen op de zijkant van de iPhone. Dit staat standaard uit. Daarnaast kun je bepalen of je geluid wilt horen als je een e-mail, tweet of Facebook-bericht ontvangt. Desgewenst kun je alle geluiden dempen.

Trillen uitschakelen bij geluid uit op iPhone appletips
Stel zo in welk geluid u hoort bij de verschillende meldingen: Tik op Instellingen. Tik op Horen en voelen (iPhone) of Geluiden (iPad). Tik op de gewenste melding, bijvoorbeeld Beltoon of Agendamelding. Tik op een bel- of meldingstoon. U hoort het geluid.

Meldingen en geluiden inschakelen voor Mail [iPhone iPad] appletips
Geluiden aanpassen op een iPhone of iPad. Wil je wel het geluid gebruiken, maar net de tonen of meldingstonen aanpassen, dan kun je dit doen via Instellingen Horen en voelen of Geluiden. Vervolgens kun je o.a. toetsenbordklik, vergrendelgeluid, beltoon, etc. aanpassen. Via Instellingen Berichtgeving, kun je per app aangeven of deze een geluid.